2021-01-28 14:38:09 • Filed to: macOS 10.15 Solutions • Proven solutions
Is your Google Chrome failing to open in your macOS 10.15 device? Well, you are not alone in this. Some Mac users have reported a Google Chrome crash on macOS 10.15. The bug is so severe that you may experience numerous crashes in a day hence affecting your browsing activities.
Disabling 'Predict network actions to improve page load performance' in Chrome preferences. This changes the symptoms slightly (Facebook times out instead of displaying the first two wall posts; other sites behave the same as before) but does not resolve the issue. Google Chrome is undoubtedly the popular browser with more than 60% of the internet users using it for day to day browsing. Though built for safety and fast browsing experience, Chrome also has problems like slow page loading and slower performance when switching the tabs.
Although users have reported the Chrome crashes to Google in a bid to fix Google Chrome freezing on macOS 10.15, Google claims the issue with the latest update of macOS, and they have reported it to Apple. Therefore, since it a software, this article will give you a detailed solution on how to fix Google Chrome issues on macOS 10.15.
How to Fix Chrome Issues on macOS 10.15
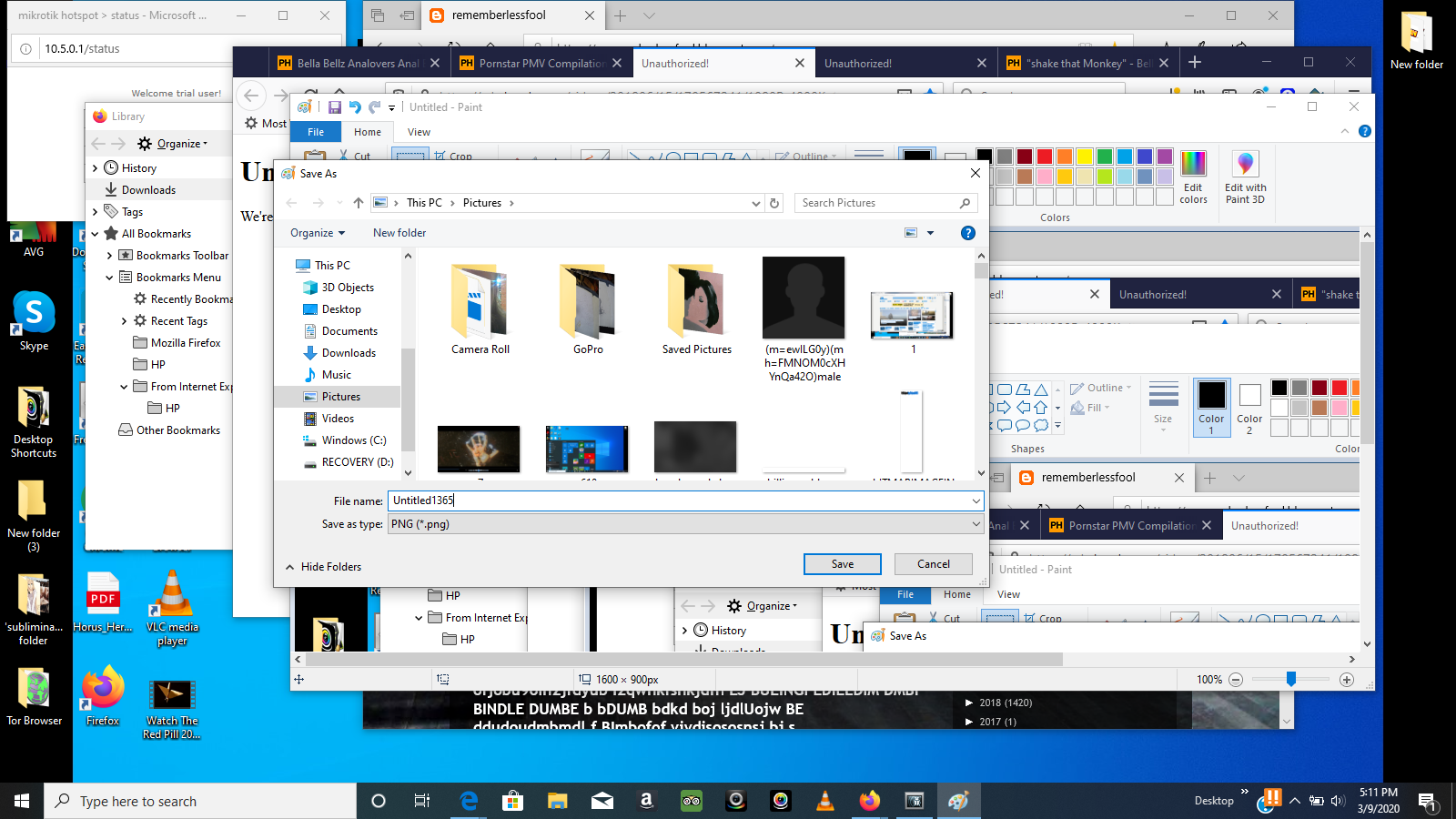
Different Google Chrome issues are associated with updating to macOS 10.15. In this section, we show to highlight some of Google Chrome issues and state how to fix Google Chrome problems on macOS 10.15.
- Issue 1. Google Chrome Running Slow
- Issue 2. Keep freezing
- Issue 3. Keep Crashing
- Issue 4. Can't Load Web Pages
- Issue 5. Stability Issues
- Issue 6. Update Failed
Issue 1. Google Chrome Running Slow
This problem may be caused by the computer running out of memory. It may be due to multiple apps running in the computer, extensions that slow the Chrome app, and file downloads or other tabs.
To solve Google Chrome problems running on your mac, consider clearing browsing data under the Chrome settings. This helps free up memory. In case there are extensions that are not in use, you can uninstall them. If this does not work, you can restart Chrome or the computer to enhance the speed.
Issue 2. Keep freezing
Another problem that you will encounter Google Chrome crash on macOS 10.15 is that your computer freezes unexpectedly. This means you will not be able to do any action on your Mac. In this case, you have to be careful because you may lose important unsaved information.
To fix Google Chrome freezing on your macOS 10.15, consider these options.
- You can opt for Force Quit if the application fails to respond completely by simultaneously pressing Command + Option + Escape keys. Then select the unresponsive application to close.
- Option two is to reboot your Mac Computer. You can do this by continuously pressing the power button for a few seconds. The final option to opt for if all others fail is to unplug from power.
When you successfully shut down the computer, you will need to restart it in Safe Mode to avoid losing data. The safe boot helps troubleshoot all problems to return your Mac computer to the normal state.
Issue 3. Keep Crashing
Google Chrome crashes on your macOS 10.15 computer after constant freezing. If it gets to this point, it means you may easily lose your unsaved data. Once it crashes, it completely fails to open or opens but shuts down I a while.
To control this, consider disabling some of the extensions that keep stopping. Such extensions, especially those released for free, require many permissions. Though they seem to be useful, they are dangerous to the computer. To disable the extensions, open the browser menu, and select 'Settings' and then 'Extensions.' Continue to uncheck the extension to disable it or remove it by clicking the 'Delete' button.
Issue 4. Can't Load Web Pages
Have you encountered an error in loading a website on the Google Chrome browser on your macOS 10.15? It definitely may be caused by the Chrome browser, which has encountered a problem. Possible issues could be unresponsive extensions, Google Chrome not up to date, or internet connection error.
To solve the Google Chrome problem running on your Mac computer, you first need to check on your Wi-Fi connection. If you are well connected, then consider updating your Google Chrome. Go to the 'Chrome' menu, click on 'About,' and check for updates.
Also, locate unresponsive extensions and disable or delete them completely. Such extensions may be from unrecognized developers and may contain bugs that cause the stall.
Issue 5. Stability Issues
Google Chrome won't open in mac or will frequently misbehave and becoming unreliable. This is caused by a serious bug brought about by the installed extensions in the Chrome application. Following updates on the Google Chrome security, it limits some of the extensions from working correctly.
In case you have installed the 1 Password extension, it may be the cause of the issues. To fix the Google Chrome stability problem in your Mac 10.15, disable and enable all the installed extensions and locate the faulty one.
Issue 6. Update Failed
In case you have encountered Google Chrome update failure for your macOS 10.15, here is the solution to the error. Start by checking the internet connection speed and ensure it is okay.
Ensure that system requirements and permissions to do the update are right. Open Chrome and proceed to settings. On the opened window, open advanced settings and select the 'Reset settings.' Proceed to select 'Reset' to reverse the application to its original state. If this does not help, you will have to remove Google Chrome and install its updated latest version.
Best PDF Editor for macOS 10.15
The above contents are some issues that might happened during your using of Google Chrome. Having updated from an older version of Mac to macOS 10.15 Catalina. Mac user should then manage their PDF documents easily by installing PDFelement. It is a top-notch and versatile PDF tool that supports PDF editing, PDF conversions, and the creation of PDF files.
On its website, you will get a free trial option that is fully compatible with macOS 10.15 Catalina. With this PDFelement on your macOS 10.15 Catalina, you will not need any other PDF tool or extension since it comes with the following features.
- Converts PDF files to most output formats like Word, Excel, PowerPoint, HTML, and Images
- Encrypts PDFs with passwords secures them with digital signatures, and allows you to add watermarks.
- Can create PDFs by merging PDFs, creating from blank documents and screen or window captures.
- Enables you to annotate, highlight, and bookmark PDFs.
- OCR feature. It helps users to effortlessly recognize text embedded in images or scanned documents.
- Its editor supports editing of texts, fonts, styles, images, links images, and modifying pages.
- It's a PDF viewer.
Free Download or Buy PDFelement right now!

Free Download or Buy PDFelement right now!
Buy PDFelement right now!
Buy PDFelement right now!
0 Comment(s)
Google’s Chrome is a terrific browser with lots of great features, not the least of which is that it is fast and stable. It’s particularly good if you use it with a Google account and Google’s mobile apps like Gmail, Docs, and Sheets.
However, occasionally when you use Chrome on your Mac, things can go wrong. And when that happens, you’ll usually see the message “Aw, snap! Chrome is having problems displaying that web page.” If that happens, there are a number of things you can do to try and fix it.
Quick ideas:
- Disable Flash player
- Disable the Tampermonkey extension
- Clear the caches
- Free up RAM on your Mac
Here’s what to do first.
“Aw, Snap” may indicate that your Mac is lacking free memory. And as everyone knows, Chrome is super memory-heavy. For a quick check, run a tool called CleanMyMac X. It has a feature called “Free up RAM” (here’s a link to the free version). Run the “Free up RAM” command and see if the error message repeats. Free up RAM is found inside the Maintenance menu.
Has this method helped you? If not, let’s dig deeper.
How to fix 'Aw, snap' on every page
1. Reload the page
When you see the ‘Aw, snap’ message, you’ll notice there’s a great big Reload button right next to it. Go ahead and press it. That might be all you need to do to get it working again.
2. Check your Internet connection
Try another web page in Chrome. If that doesn’t work, launch another browser or any application that connects to the Internet and check that it works. If it doesn’t, the problem is likely to be your wifi or broadband connection and not Chrome. While you’re doing that, launch the same page that was giving the error in another browser. If your Internet connection is working but that page won’t load in another browser, the problem is that web page, not Chrome.
If it is your Internet connection that’s the problem, try restarting your router.
3. Clear the cache
If the web page opens in another browser but still won’t load in Chrome, check to see if it's Chrome’s cache that’s causing the problem.
- Click on the More button (three dots) to the right of the address bar and choose New Icognito Window.
- Type or paste the URL of the web page that wouldn’t load into the address bar and press Return.
- If it loads, the problem is the cache.
- Click on the More button again and choose More Tools then Clear browsing data.
Next to Time, choose All Time and select Cached images and files and Cookies and other site data. Now,click Clear Data. Try reloading the web page in a regular (not incognito) Chrome window.
4. Close tabs
If the web page still won’t load, it’s possible that Chrome has run out of memory. To free up memory, you’ll need to close tabs. Select each open tab in turn and, if you want to bookmark it, press Command-D. Then close the tab. Try reloading the page that was giving the error.
If it still won’t load, try closing other open applications on your Mac.

5. Uninstall extensions
Extensions add features to web browsers, but they also consume memory and CPU cycles and, particularly if they haven’t been updated for a while, can create problems for browsers. If you have extensions installed that you no longer use, it’s a good idea to remove them, even if they aren’t causing a problem at the moment.
- Click on the More button next to the address bar in Chrome.
- Choose More tools then Extensions.
- Look through the list of installed extensions. If you see any you don’t use, click Remove next to them.
If you use Tampermonkey, maybe it’s the first extension you should disable.
6. Restart your Mac
If nothing else has worked so far, try restarting your Mac and then launch Chrome and try and access the web page again.
7. Make sure Chrome is up to date
To check whether the version of Chrome you’re running is the most recent, click on the Chrome menu and choose About Google Chrome. If you see an option to relaunch, it means there’s an update available. Click relaunch and then wait for Chrome to restart. Once it has restarted, try to access the web page again.
8. Reset Chrome
The next step, if nothing else has worked, is to reset Chrome using CleanMyMac X. This method is really cool because it only resets Chrome to its default state while leaving all your saved data intact.
- Download a free version of CleanMyMac X if you don’t already have it.
- Choose Uninstaller in the sidebar.
- From the list of apps, locate Chrome and check the box next to it (Tip: you can filter the results by clicking ‘Google’ in the middle section)
- Click and hold on the Uninstall dropdown next to Chrome.
Chrome Stops Loading Pages Mac
Now, choose Reset.
9. Check for malware
Sometimes Chrome, and other browsers, fails to work properly because malware has been downloaded onto your Mac. So, if nothing else works, you should scan your Mac for malware using an anti-malware tool. CleanMyMac X has one built-in. This app is a more or less universal problem fixer, and it’s also notarized by Apple.
Chrome Not Loading Pages Mac Free
- Choose Malware Removal in the sidebar.
- Press Scan.
- CleanMyMac will scan your Mac and compare what it finds against its database of known malware. If it finds anything, it will tell you.
- Press Remove if any malware has been found on your Mac.
Chrome Not Loading Pages Mac Free
There are lots of possible reasons for Google displaying the “Aw, snap” message. It just means that something has gone wrong when it’s trying to load a web page. That something could be anything from your wifi or broadband connection to having too many tabs open or even malware. If you follow the steps above, you should be able to identify the problem and fix it. And if you use CleanMyMac to help, either to reset Chrome or to scan for malware, you’ll sort it out quickly and Chrome will be running normally again in no time.
