' Then rather than try to manually delete enough space to install a third-party declutter app, go to the Apple menu and choose About This Mac. Click on the About This Mac tab,” It should say. For that purpose, the best app to clean mac will help you in keeping your computer in perfect operating conditions. CleanMyMac X: This app deserves the first spot for several compelling reasons. You will find a unique blending of cleaning and antimalware tools in it. It does precisely what its name implies. Apr 05, 2021 Clean My Mac and Sensei. A couple more handy options that can help save time by finding junk/purgeable files, uninstall apps, optimize performance and more are Clean My Mac X and Sensei.
- Clean Mac System Storage
- Clean Up Storage On Mac
- Apps To Clean Mac Storage System
- Apps To Clean Mac Storage
- Apps To Clean Mac Storage Space
System cleanup in one click
Sometimes, you need to know how much storage space is on your Mac. Apple doesn’t make this info readily available because not many of us need to know about Mac storage often enough. It’s really easy to check, though – and there are even some alternatives that give you better options for managing your onboard memory!
People need to check their storage space for a variety of reasons. Sometimes it’s just good device management; sometimes your computer is running slowly, and storage is the first culprit you think of. Ideally, about ten percent of the storage space on your Mac should be free at all times so your computer can run smoothly.
Depending on which model you have, this can be tricky to accomplish routinely. Maybe you need to delete some older apps you’re not using, or the app isn’t supported anymore. Maybe you’re just holding onto old documents you no longer need.
Whatever your use-case, here’s how to check disk space on Mac.
Have your storage controlled with Setapp
Get Setapp, an all-in-one toolkit that prevents your Mac from running low on storage. Crucial housekeeping done for you.
How To Check Storage on Mac
It’s actually really simple to check your device’s memory! Here’s how:
- On the menu bar, click the Apple logo in the top left
- Select ‘About this Mac’
- Select ‘Storage’
This is the easiest method for how to see storage on Mac – but you can go deeper! If you need a closer look at your Mac’s memory use, there are a few ways to go about it.
Clean Mac System Storage
From the Storage screen, you can select ‘Manage,’ which takes you to a new window. Applications, Documents, Photos, and other sections can be found on the left of this window, and a detailed view of those files on the right.
You can also use Finder! To do so, open Finder, go to the View menu item in the menu bar, and select ‘Show toolbar.’ You’ll see a new bar at the bottom of the Finder window showing the number of items for the section you have selected on the left-hand pane and the total amount of storage your Mac has available.
Check out how to use Time Machine.
Disk Utility is another resource. Open Disk Utility, and it will launch into a view of the volume(s) on your Mac, which also shows how much space is used, and how much is free. (Keep in mind Disk Utility is meant for power users who want to manage their storage, and is a bit of overkill for most users.)
How To Manage Storage in macOS
There are also easy ways to manage the files or applications taking up room on your Mac.
In Finder, select the category from the left side pane, then the application or file you want to delete. Right-click on that file or app, select ‘delete,’ and it’ll be removed. From the System Information menu, simply select the file or app you want to get rid of, and select the ‘delete’ button on the bottom right of the window.
But these two methods often don’t solve the issue! One clever way to better manage the storage on your Mac is to use cloud storage options like iCloud, Dropbox, Google Drive, and OneDrive. Apple’s iCloud is woven into your AppleID, and using it is a very straightforward approach; it’s automatically added to the storage options for your Mac!
But iCloud is not the only solution for cloud storage on Mac. If you have something else, CloudMounter is the easiest and best way to manage all your cloud storage containers. It lives in your menu bar for easy access, and shows all your cloud storage options in Finder. It helps your Mac treat cloud storage as a local disk, making access and managing files really simple!
Best of all, CloudMounter uses 256-bit encryption, so your documents are always safe.
If all the menus and file size jargon of Apple’s Finder and System Information options is confusing, we’ve got a great solution for you. iStat Menus is a handy app that also lives in the Menu Bar, and gives a graphical overview of CPU and GPU use in real-time, network connections, and memory use. Instead of dipping and diving through Apple’s hierarchal menus, you can just click on iStat Menus to get the same information in a much better interface!
iStat Menus also allows you to keep the data surfaced directly on your menu bar. Instead of clicking the icon, you can choose to have things like CPU or memory usage as icons so the information is always available in real-time. Awesome!
Get CMM X to keep your Mac clean
Download the best app that removes clutter — from file leftovers to unneeded apps. So that your Mac never lacks storage.
Probably the best (and definitely the most powerful) option for managing your Mac’s memory is CleanMyMacX. Like iStat Menus, it has a drop-down window from the menu bar showing details like CPU or memory use, as well as which apps may be kicking your Mac into overdrive.
CleanMyMacX really shines when you open it up. The app scans your system and identifies unused files, random system junk, mail attachments – and also manages your trash bins. It scans for malware, checks for privacy leaks, optimizes your system for speedy performance, and does routine maintenance.

That’s a lot, but we’re not done! An option within CleanMyMacX named ‘Space Lens’ is a lot like Apple’s Finder, only better looking and much easier to use. Here you’ll see all your applications and files divided into sections, and broken into sub-menus. You can also manually delete apps or files.
‘Large & Old Files’ is a feature in CleanMyMacX which – you guessed it – finds large files and files you haven’t touched in a long time. The goal is to help you identify which files might be worth deleting, or at least shuffling off to cloud storage. It even tells you how long it's been since you used a file!
But let’s be honest: most of the space on your Mac is probably taken up by apps. And chances are, you don’t want or need most of those apps anyway. This is where CleanMyMacX shines bright! Under the ‘Applications’ menu, you can update and manage apps and extensions with ease.
The ‘Uninstaller’ option is a lot like the ‘Large & Old Files’ option, just for apps. It shows you which apps are old, which may be abandoned (32-bit apps are no longer supported on Mac!), and which are just plain unused. It even shows you how large the apps are, letting you do the quick math on which will free up the most space when deleted.
To get rid of apps or files, simply select them from the CleanMyMacX menu, and select the ‘Uninstall’ or ‘Delete’ option at the bottom of the window. It’s that easy!
Keep your Mac in top shape
Checking and managing the storage on your Mac is simple. While viewing your Mac’s storage is easy to do without having a separate app, there are good reasons to have something beyond Apple’s own options to manage your Mac’s memory.
Apps often have files and folders embedded deep in your Mac’s memory, which don’t always go away when you simply delete the app from Apple’s menus. Sure, you got rid of the main offender, but many apps (like those from Adobe) have nuisance files that linger long after you delete the app.
Similarly, moving an app to the trash bin doesn’t actually delete it. The ‘Trash’ app is little more than a place you put apps you don’t want; it doesn’t delete them. You have to manage your trash bin separately, which can balloon out of control.
CleanMyMacX is a great bet for handling it all. It’s smarter at deleting files, folders, and apps, and gives you a much better view of what may be occupying your Mac’s storage. It also removes associated files for apps you delete.
There’s no silver-bullet solution, though! We also like CloudMounter for those with multiple cloud storage solutions, and iStat Menus is really sharp at surfacing the right data when you need it. Best of all, all three options are available for free as part of a 7-day free trial for Setapp, along with dozens of other great apps.
Meantime, prepare for all the awesome things you can do with Setapp.
Read onSign Up
“My storage on Mac is taking up crazy amount of space for some reason. What I don't understand is why does my Mac require so much space? I want to clear some storage files. Any solutions? Any help is appreciated.“
As shown above, a lot of Mac users complains that their Mac has become slow for having not enough storage. With each passing day, it is becoming lazy and slow. Instead of buying a new one, they do want to know the efficient ways to clean up storage. How can you improve your Mac’s running speed and make it more reliable? If you are looking for these answers, then here is the right place for you. In this article, we will discuss some useful ways on how to clear storage on Mac.
Understanding System Storage and Other Storage on Mac
Firstly, you need to understand what is system storage and other storage on Mac. Apple usually considers files like movies, applications, images, and documents as system storage. There are various files included in the System category, including:
- Cache from web browsers, models and other third-party applications
- Mac operating system used for multiple functions and app launching
- Any trash files and unused and temporary file
- Duplicate files
Now I will give a brief idea on other storage. Other storage in Mac includes a wide variety of files and documents, and it is not necessarily unnecessary data and files which are as follows:
- Files, Documents including DOC, PSD files and PDF files
- Extensions, different Plugins, and Applications extensions
- Archive and Compressed files and images
- iCloud used files
In simple words, other files are usually those who do not fall into a more specific category like “Video” or “audio”.
3 Most Commom Ways to Clear Storage on Mac [Not Effective]
Most of system storage and other storage files are useless that can be removed. You can clear up storage on Mac for regaining more free space. And how to get this done? Next we will introduce most common ways to clear storage files. They are also some recommendations that macOS has provided to their users.
1. Store your files in iCloud
Storing your files like ducuments, messages or photos on the icloud can help you save more space on your Mac. Whenever you want to check the files you can simply log in the icloud accound and access them. Just follow these simple steps:
- Click on storage on the Mac.
- Click on Manage option.
- Click on Store in iCloud.
2. Optimize your storage files
You can also use the Optimized Storage option on the Mac to manage your storage files. And it will present you with these options below when you click on the Optimize button.
- Delete iTunes movies and TV shows that you've already watched.
- Keep only recent email attachments.
3. Empty trash frequently
Empty trash bin on your Mac frequently and try to flush out the files that are already in Recycling so that you may clear up more space. Many files occupy ample space, so keep in mind not emptying the trash can cause your Mac to run slowly. So keep a close check on your Recycle Bin. At least clear it once in 30 days.
The most common ways we have discoussed above can be easily accessed on your device, however, they are not so effective on clearing storage. You need a more deeper clean up to release more space. And we will tell you an easy way as to delete storage on Mac in one smooth move by using powerful Mac cleaner app. One of the most popular ones is called Umate Mac Cleaner. It comes with all-in-one package, which can efficiently and completely clean up your Mac compared to the above operations.
Clear Storage on Mac with Umate Mac Cleaner in 2 Steps [Fast & Easy]
Umate Mac Cleaner comes with many powerful features, including clean up, speed up your Mac, erase private data and manage apps and extensions. And “Clean up Junk” is the core feature of the app, which can help to clear storage on Mac with single click. It contains two steps: Quick Clean & Deep Clean.
1. Quick Clean: Automatically detects useless files on your Mac and show you what is safe to clear, like system junk, app cache, iTunes junk and installation packages. It will firstly scan your Mac and all the files that are safe to be deleted will be automatically detected . You can click the “Clean” button to clean up all the junk files.
2. Deep Clean: Scans and delete specific types of unnecessary files (like iOS junk, downloads and large files) for deeper cleaning. After quick cleaning, it is clear that how much more space can be deep cleaned. If you want to do a more in-depth cleanup, then choose “Deep Clean” part to continue. Choose those items you do not require and click the 'Clean' to Clear more storage on Mac.
Below are some of the advantages and benefits that it offers.
- 100% Safe to Use: Automatically detects unnecessary junk files for safe removal.
- Time-saving Removal: Enables you to remove junk files with just one click instead of doing manually.
- Release up to 40% free space: Free space reclaimed from storage files can up to 40%.
- 2x Greater Performance: Greatly improve your Mac's performance after cleaning up.
- Trustworthy with good reputation: The developer of Umate Mac Cleaner (iMyFone) is highly recommended by famous technology websites, like Cult of Mac, Macworld, techradar, etc.
10 Additional Ways to Clear Mac Storage
There are also some other common ways to clear up storage and free up more space. As you will have to do all the work manually, so it is a somewhat complicated and not productive method. You can also delete some of your essential files by mistakes. Anyway, here are the simple introcution on how to delete storage on Mac:
Way 1. Remove large files
Store your massive documents and data in the Mac this will also prevent an additional burden on the hard disk. If you have unused large files that are of no use for you delete it.
Way 2. Delete downloaded files
Deleting any unnecessary downloads will get rid of those burdensome files that are no longer needed but still consuming ample space. Try to move the data required and downloads to the external drive, and you can use cloud drive as well.
Way 3. Clean cache files
Your Macintosh stores a lot of information as a cache that reduces the speed of Mac and makes it work slowly. These files, unfortunately, consumes a lot of space, causes your Mac to slow down. So these cache files must be clear to get your Mac in right working conditions.
Way 4. Unisntall unused applications
Clean Up Storage On Mac
Applications installed On Mac may occupy a lot of disk space. With these memory-eating apps, your Mac begins to work slowly. Removing the app that are raraly used is definitely an efficient way on how to get rid of storage on Mac.
Way 5. Clean up temporary files
When your Mac is running, the system itself will creates and piles up some temporary files. These files are useless and they are taking up your disk space on your Mac. If you do nothing about these outdated temporary files, they will become one of the reasons for your slow Mac.
Way 6. Remove plugins and extensions
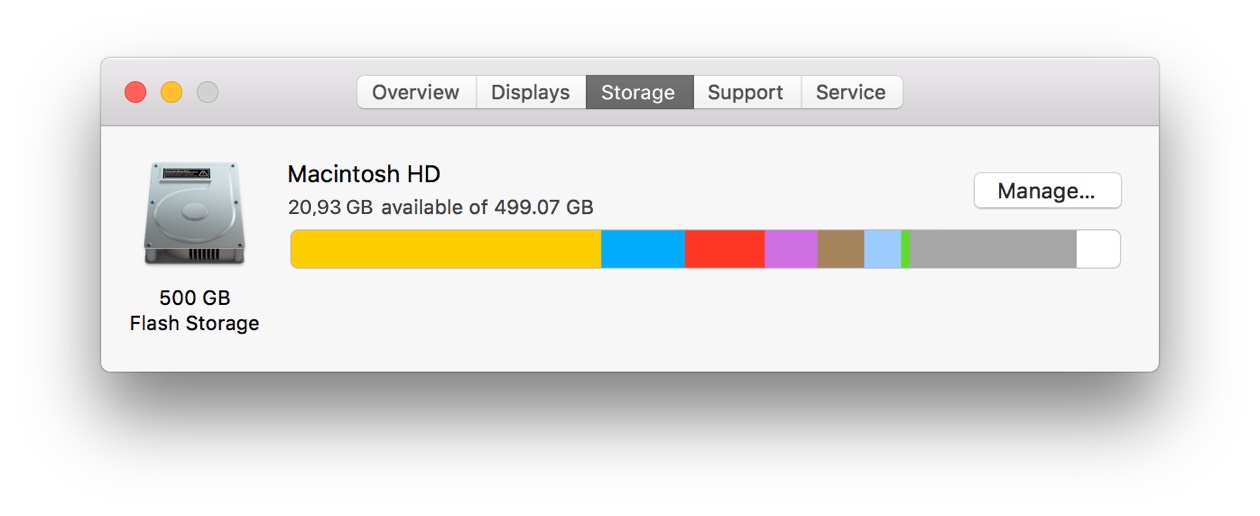
Most of plugins and extensions on your Mac are useless. They just sit on the hard disk and occupys some space on the device. What's worse, these unneeded plugins and extensions will cause some problems on the Mac and you can delete them for releasing some extra storage.
Way 7. Clean up iOS backups
There are a bunch of iOS device backup files on your Mac and they are taking up a large amount of space. You can follow the path to delete those annoying backup folders.
Way 8. Delete mail attachments
You email account is also a good place to clear storage on the Mac. There are lots of email attachments on the Mail application and they are memory-hogging on your disk. However, it is a complex process if you want to delete them manually. A much eaiser way is to run a cleanup software to get rid of them.
Way 9. Delete photos and videos
Try to store all the pictures and videos in iCloud photos drive. It will not only make back up for your vital images and videos but will also be available without occupying additional space in Mac drive. Try to delete those photos which are useless to you and empty from the trash as well.
Apps To Clean Mac Storage System
Way 10. Upgrade your hard disk drive
If you still need more space after using the methods above, then you should consider upgrade your hard disk drive to a larger one with more space. That will be definitely an efficient way to increase your storage on the Mac.
Apps To Clean Mac Storage
Conclusion:
Apps To Clean Mac Storage Space
How to clean up Mac storage? I think you have got the answer. You can clean up system storage files as well as other no longer needed by Umate Mac Cleaner quickly and securely. As discussed although you can do it manually as well, it will not be safe as you can mistakenly delete your important files as well in the process. So we will recommend Umate Mac Cleaner for your Mac.
