- Start the PS4 link app on the PS Vita and select Remote Play which will make you login automatically into your PSN account, now press the home button on the Dualshock 4 controller and login as.
- Using Remote Play. Control your PS4™ system remotely with Remote Play. For example, you can play games for a PS4™ system from a computer in another room, or from your smartphone while you’re away from home. For details about what devices you can connect from and connection methods, visit the PS Remote Play website.
- In this guide, we'll be looking at a rare problem where your PlayStation 4 doesn't start after updating. You could be ready to go online and hunt the latest monster only to find your PS4 won't start or maybe the update finished and your console just didn't restart.
Christmas Wireless for PS4 Controller 2 Pack Remote - AUGEX Joystick for PS4 Remote Control with Gift Box,Great Gift Choice for Kids,Son,Man(Blue Camouflage and Titanium Blue) 4.4 out of 5. You can register one PS4™ system on your system for remote play. Log in to the PS4™ system. When logging in to the PS4™ system, select the user that is linked to the same Sony Entertainment Network account as your system. On your system, select (PS4 Link) Start Remote Play. When registration is complete, the PS4™ system's screen is displayed on your system. Playing remotely 1.
Sony’s latest update to its PlayStation 4 console, version 7.00, brings a host of new conveniences that make it easier for players to add more players to their online party, adds chat transcription support, and improves audio quality thanks to some behind-the-scenes improvements.
But the most appealing feature might be the updated Remote Play service, which now works with both Android and iOS devices, controller support included. That means you’ve now got a way to free up the TV and still enjoy your PlayStation 4 games on your PC, Mac, smartphone, or tablet.
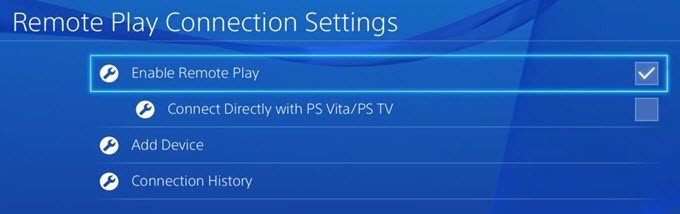
Still, there are a few footnotes to consider before you start gaming on a screen other than your TV. To use the PS4 Remote Play feature, you’ll need to configure a couple of things — besides your PS4, obviously.
What You Need For PlayStation 4 Remote Play
You’ll need a PC or Mac running the free PS4 Remote Play app (you can download it here). If you’re on an Android or iOS device, you’ll need to grab the Remote Play app from Google Play or the App Store.

You’ll also need a broadband internet connection, a DualShock 4 controller, and a PS4 game that doesn’t require a VR headset or a specialized controller. To minimize latency, you should use an Ethernet cable to connect your console to your wireless router or modem (you should do the same on the device you’re streaming to, if possible).
Prep Your PlayStation 4
Once you’ve installed the requisite PS4 Remote Play app from whatever app store you’re using, you’ll need to configure your PS4. First, update your PS4’s software to the most current version, 7.00. To do so, visit Settings > System Software Update, and let your console get to work. Then you’ll need to identify your console as the “primary” console. Visit Settings > Account Management > Activate as Your Primary PS4.
Next, enable Remote Play on the console itself. Visit Settings > Remote Play Connection Settings > Enable Remote Play. If you don’t want to walk over to your console to turn it on every time you want to get away from it, you can visit Settings > Power Save Settings > Set Features Available in Rest Mode, then select “Stay Connected to the Internet” and “Enable Turning On PS4 From Network.”
Next Up, Pairing Your Controller
So you’ve got your PS4 ready to go, and the PS4 Remote Play app installed on your remote device. Now it’s time to pair your DualShock 4 controller, either with a Micro-USB cable on a PC or Mac, or via Bluetooth on any Remote Play compatible device with Bluetooth support (or a Bluetooth adapter).
You can pair the controller to your PC either with a Micro-USB cable or via Bluetooth. First, find your PC’s Bluetooth settings by heading to Start > Settings > Devices > Bluetooth & other devices. Hold both the Share and PS button for four seconds until the controller’s light bar starts to flash. On your PC, select the plus to add a new Bluetooth device.
On your Mac, you can pair via Bluetooth, but you’ll need to be running the latest version of macOS Catalina, released earlier this week (though you might want to hold off on updating until all your apps are compatible). Put your controller in pairing mode, visit the System Preferences app on your Mac, hit the Bluetooth icon, and add your device.
iOS and Android devices can pair to your DualShock 4 the same way they pair with any traditional Bluetooth device. But you’ll need to be running Android 10, iOS 13, or iPadOS 13 to actually use the controller instead of the inferior on-screen controls.
Link Your Devices
After you’ve installed the PS4 Remote Play app and paired your DualShock 4 controller to your remote device, you’ll need to visit the console’s Remote Play Connection Settings page you visited earlier, and select Add Device.
You can fiddle with frame rate and resolution settings by picking Open Preferences in the Remote Play app on your remote device before you begin playing. On your remote device, open the app and select Start to locate and pair your device to your PS4. Then sign in with your PlayStation Network account and enjoy gaming your day away while someone else uses the TV to enjoy their stories.
Get an Accessory or Two
Sure, you’re all set up and ready to play, but if you’ve placed your smartphone in a precarious position while you’re playing, you’d be well-served with a key accessory: a phone mount. A search on Amazon for “PS4 phone mount” will yield a few options from obscure accessory makers, so make sure the mount will fit your phone model and read some customer reviews before you drop $15 on one.
That phone mount will allow you to clip your smartphone to your DualShock 4 controller, and adjust the viewing angle to fit your needs. If you plan on using Remote Play often, a phone mount might be the one missing piece of the puzzle that keeps you away from your TV for good.

The Leadership Brief. Conversations with the most influential leaders in business and tech.
Thank you!
For your security, we've sent a confirmation email to the address you entered. Click the link to confirm your subscription and begin receiving our newsletters. If you don't get the confirmation within 10 minutes, please check your spam folder.Start Ps4 Remotely App
The PS4, released way back in 2013, has proven to be a solid gaming console. Despite its excellent reputation though, the PS4 is never a perfect system and in fact, lots of users encounter issues with it every day. If you are experiencing a problem with your own console and the usual set of basic troubleshooting steps don’t help, you may need to do a PS4 factory reset.
What is a PS4 factory reset?
Factory reset, sometimes called a master reset or hard reset, is a way to restore the system software of your PS4 to its factory or original state. In order to perform a factory reset, you can either go to the console’s System settings menu or boot your PS4 in Safe Mode.
Factory reset entails deleting all user added data so it is, in a way, works similarly to reformatting a hard drive when in a PC environment. This means that all information that are not part of the original system software stored in your PS4 hard drive will be deleted.
When do you factory reset your PS4?
If you are new to PS4 gaming, you may be wondering why you may want to factory reset. There are several reasons why a factory reset may be performed. Let’s talk about each of them briefly below.
PS4 has become slow.
If your PS4 is already several years old, as in the case of Day 1 console versions, the system may already be showing its age at this time causing significant slow downs and random performance issues. It does not necessarily mean that the entire console is about to die but the hard drive may simply have a cluttered database.
Performance issues due to file clutter in your system’s storage device can be fixed by wiping the hard drive clean with a hard reset.
There’s a problem that basic troubleshooting can’t fix.
For some people, especially those experiencing issues on their PS4, a factory reset may be their only remaining solution if the basic set of troubleshooting steps can’t help.
Certain errors may also require that you reset your PS4 or reinstall system software.
You want to clean up and start fresh.
Some PS4 users want to constantly optimize their console for their games and thus, they may opt to declutter their system so they may opt to reinstall the system software regularly. The best way to do this is to perform a master or hard reset.
Games keep crashing.
If your games are crashing for no apparent reason, it may be time to try a factory reset to make sure that it’s not caused by a corrupted or bad operating system. Crashes on PS4 are usually the result of software issues so a reset will usually help.
Corrupted game data.
Sometimes, game data may become corrupted if a system update is not installed properly, or when there’s an on-going hardware malfunction like a broken hard drive. If your games are crashing because of any of these issues, or if your PS4 has started slowing down, you may have a possible corrupted game data issue. In this situation, you may need to initialize PS4 console to fix the problem by restoring the system software to its factory settings.
Donating or selling.
Even if your console does not have any problem, another reason why you may want to restore default settings on your PS4 is when you are giving it away or selling it. You want to make sure that all user data is cleared from your PS4 to avoid compromising your personal information.
Before doing a factory reset on your PlayStation 4
One important thing that you must do before restoring your PS4 factory settings, especially if you’re planning to sell it afterwards, is to deactivate your PlayStation Network account. Deactivating your account won’t delete it from the system but rather to simply disassociate it from a specific PS4. If you nominated your console as Primary PS4, you’ll need to do this crucial step.
Here’s what you must do:
- Go to your PS4 Home screen.
- Go to Settings.
- Scroll down and select Account Management.
- Select Activate as Your Primary PS4.
- Select Deactivate.
- On the next screen, select Yes to confirm this action.
- Click OK when it’s done.
- Wait for your PS4 to restart.
Once you’ve deactivated your PSN account on the console, proceed to the next section to know how to factory reset your PS4.
How to factory reset your PS4?
There are two methods to factory reset your PS4. The first one is by going under the Settings menu and the other is by restarting the console to Safe Mode. Sugar bytes effectrix for mac.
Method 1: Factory reset your PS4 via Settings Menu
Start Ps4 Update Remotely
- Go to your PS4 Home screen.
- Go to Settings.
- Scroll down to Initialization and select it.
- Select Initialize PS4.
- You’ll get two options: Quick and Full. Quick is less secure than Full so if you plan on giving away or selling your PS4, make sure to use Full option. The latter takes a longer time to finish but is more secure in wiping the hard drive.
- Once you choose one, select Initialize to confirm the action.
- Then, hit Yes on the next screen to confirm again.
Once the initialization is complete, the setup guide will be shown on the screen. Be sure that you have a USB cable handy as you need that to connect your wireless controller to your PS4.
Method 2: Factory reset your PS4 via Safe Mode
- Turn off the PS4.
- Once the console has powered down, press and hold the Power button in front.Make sure to hold the Power button for about 7 seconds until you hear two beeps–the first beep should occur after you press the button and second after 7 seconds.
- After the second beep, release the Power button.
- Select Option 6 [Initialize PS4].
- Follow the rest of the instructions just like in Method 1.
If you’re having an issue with your console’s PS4 operating system, we recommend that you pick Option 7 [Reinstall System Software] instead of Option 6 [Initialize PS4]. This is an even bigger wipe than the regular initialization option and can take longer. However, it’s more effective in fixing hard to fix software issues so if you have the time, select reinstall system software to restore default settings.
Once the wipe is complete, your PS4 should exit safe mode automatically and bring you back to the initial setup screen.
Other interesting articles:
Visit our TheDroidGuy Youtube Channel for more troubleshooting videos and tutorials.
