Jul 15, 2015 Now let’s talk about keypad, keypad is nothing but multiplexed keys. Buttons are connected in a multiplexed form for reducing the pin usage of control system. Consider we have a 4x4 keypad, in this keypad we have 16 buttons, in normal cases we need 16 controller pins to interface 16 buttons, but this is not good in control system point of view.
Apple Magic Mouse 2, Magic Keyboard, Magic Keyboard with Numeric Keypad, and Magic Trackpad 2 work wirelessly with your Mac via Bluetooth when they're paired and turned on.
- The Magic Keyboard has a USB-C pass-through port for charging built right into the hinge. You can only use it for charging, but on the bright side, this port frees up the USB-C port on the iPad.
- Open Magic Keyboard with your iPad attached. Place your Magic Keyboard on a flat.
- Announced today along with new iPad Pro models, the Magic Keyboard attaches magnetically to iPad Pro and includes a floating design that works on either a lap or a desk, and an integrated.
If your devices came with a new iMac, they're already paired with the computer. Just turn them on when you first turn on your Mac. To make sure that your device is turned on, check its power switch. If green is visible, the device is on.
If you bought your devices separately — or if they've become unpaired from your Mac — follow the steps below to pair them.
How to set up current Apple wireless devices
Follow these steps to set up your Magic Mouse 2, Magic Keyboard, Magic Keyboard with Numeric Keypad, or Magic Trackpad 2:
- Connect a Lightning to USB Cable1 or a USB-C to Lightning Cable to the Lightning port on the device2 and connect the other end of the cable to your Mac.
- Make sure that the device's power switch is in the ON position. (Green is visible under the switch when the device is on.)
- Choose Apple () menu > System Preferences, then click Bluetooth to open the Bluetooth preferences window. When the device pairs with your Mac, it appears in the list of devices.
- Check the Bluetooth preferences window to see your device's charge level. When the device is charged, unplug it for wireless use.
1. If your Bluetooth device came with an iMac, a Lightning to USB cable was also included in the box.
2. Magic Mouse 2 can't be used while connected to the cable.
How to set up earlier Apple wireless devices
If you're not sure which device you have, you can learn how to identify your Apple wireless mouse, keyboard, or trackpad.
Then use a wired mouse or trackpad — or the built-in trackpad if you're using a Mac notebook — and follow these steps to set up your earlier Apple wireless devices (such as the Apple Wireless Keyboard, Magic Mouse, and Magic Trackpad):
- Turn on your device.
- Wait until your device's LED starts blinking, which means that it's in Discoverable Mode. (If the LED is on but not blinking, your device is already paired with another host. To unpair it, choose Apple menu > System Preferences, then click Bluetooth. Hover the pointer over the device you want to remove, then click the button that appears next to the device's name. Turn the device off, then start again at step 1.)
- Choose Apple menu > System Preferences, then click Bluetooth.
- Wait while your Mac searches for your device. When your device appears in Bluetooth preferences, click Pair1.
1. Apple Wireless Keyboard requires the passcode that appears on your Mac. Enter the 8-digit passcode on the keyboard, then press Return. Earlier models of Apple Wireless Mouse or Apple Magic Trackpad will connect automatically or show a dialog. If you see a dialog, click Pair or press Return.
Learn more
Apple Wireless Magic Keypad
Any Windows desktop°
Supports Windows 7*, 8* and 10, both 32bit and 64bit platforms.
Magic Keypad For Ipad Pro Review
° Windows on ARM is currently not supported.
* Feature freeze for Windows 7+8 versions.
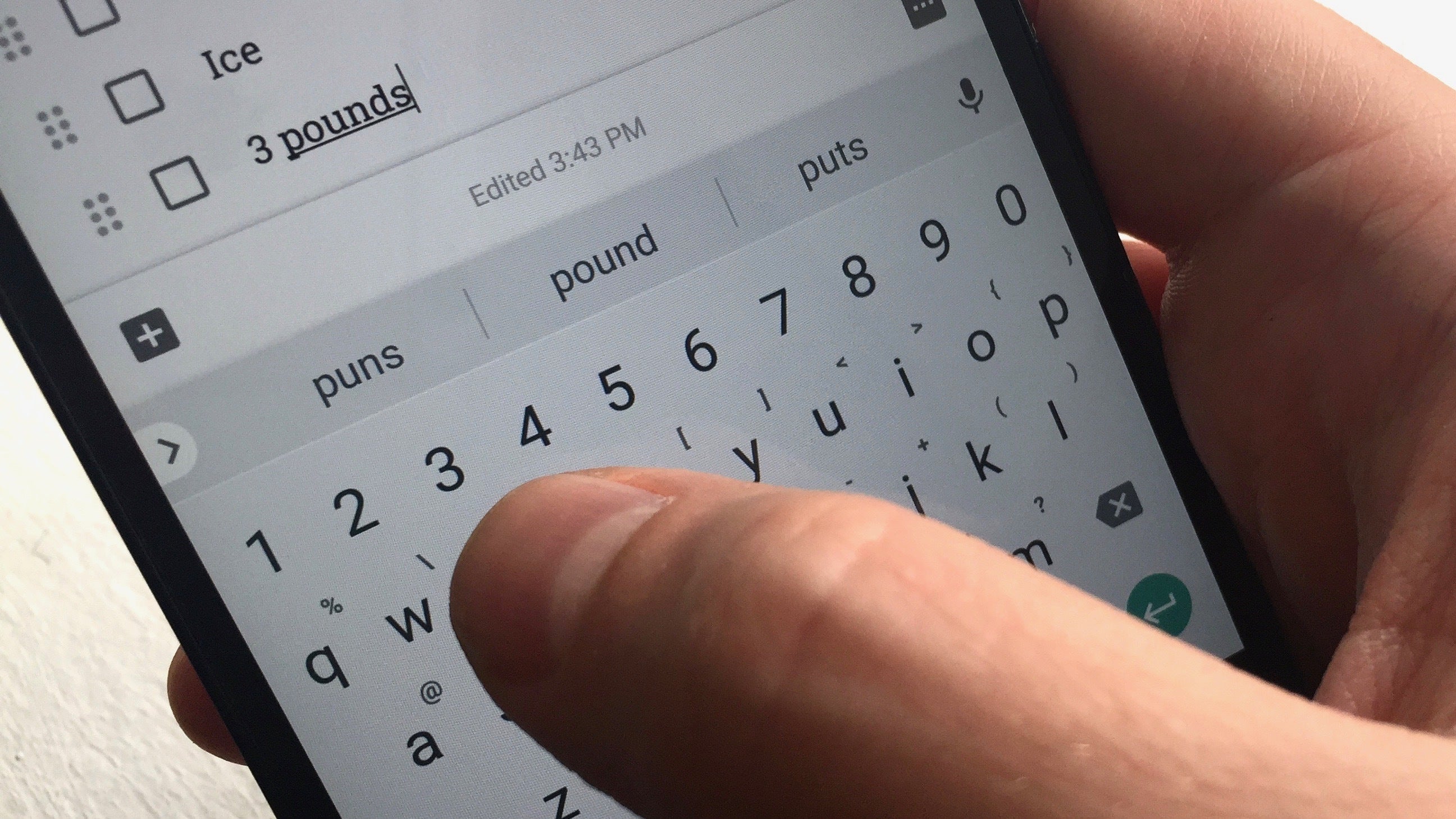
Windows 10 drivers are cross-signed by Microsoft and support UEFI Secure Boot on any PC including all (Intel based) Apple Macs via BootCamp.
BootCamp compatible
All Magic Utilities are compatible with Apple BootCamp and can be used on any Windows computer, including Intel based Macs.


Original device specific BootCamp features will not work until the device related Magic Utility has been uninstalled.
Bluetooth
No more cable clutter. Wireless Bluetooth support for all external Apple input devices.
A compatible Bluetooth adapter / driver is required.
Seamless USB

Seamless wired USB support for all rechargable Apple input devices. Plug-in, recharge and continue to work.
Supported USB devices:
- Magic Keyboard
- Magic Keyboard with Numeric Keypad
- Magic Trackpad 2
- Magic Mouse 2 (recharge only)
Low battery alerts
Battery indicator and customizable battery alerts for all devices on Bluetooth and USB connections.
Retina
Windows High DPI support for all user interfaces. No blurry text or graphics on your retina screen.
Magic Keyboard
High DPI is currently implemented in Windows 7 compatibility mode. Per monitor High DPI support is on the roadmap.
