- Can Anydesk Work On Ipad
- Anydesk Ipad Problem
- Anydesk Ipad Pro
- Does Anydesk Work On Mac
- How To Use Anydesk On Ipad
Can Anydesk Work On Ipad
Our review of the best remote access solution for macOS and iOS may be a bit dated right now, but the pick likely hasn’t changed: Screens VNC is still as rock solid and as beautiful as ever before. In fact, Screens for iOS was just updated to properly support the new cursor support on the iPad, making for what should be an excellent experience zipping around on your Mac through your iPad.
I do admit, however, that I haven’t had as much luck with Screens as I’d personally like. I have a home Eero network that requires a little fiddling to get working through Screens Connect, and my office PC is connected to an older router. Plus, even now, after attempting to get it work for the better part of an hour, I cannot get Screens Connect to work.
- AnyDesk uses a proprietary video codec 'DeskRT' that is designed to allow users to experience higher-quality video and sound transmission while reducing the transmitted amount of data to the minimum. With its three megabyte total program size, AnyDesk is noted as an especially lightweight application.
- Firstly, the inability to scale the display resolution/stretch to fill the display on a 10.5” or 12.9” iPad Pro means you’re constantly having to pinch to zoom in and out to see and press things.
With the onslaught of tax filing needing to be done from home last week, I needed to figure out a way to access my work PC from my iMac at home.
AnyDesk quickly saved the day. Very little fiddling was required to get it to work (in fact, just download and go), and thanks to two strong internet connections on both ends, AnyDesk almost had me feeling like I was running a full-on Windows PC on my iMac from miles away.
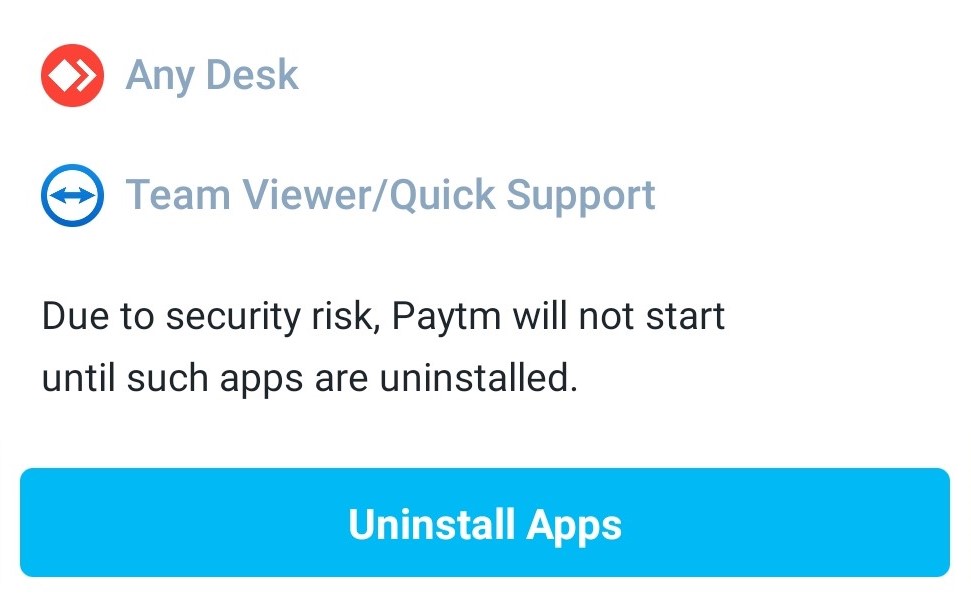
This setup describes options on top of the basic setup for small business/pro-users, using multiple sessions and custom clients. Setup custom client. See: Customize AnyDesk. Preset password for the client; apply a password in the custom client to make clients available for unattended access. Upload a custom/company logo; disabling.
Download and Setup
AnyDesk’s macOS and PC software can be downloaded for free for personal use from their website. If you’re using AnyDesk for work, they offer a few different enterprise/commercial licenses to get you up and running that start at $10.99/month.
Once you have the software downloaded on both computers, you simply need to note your desk’s access code to jump into action. Latest adb for mac. To get around having to have another individual on the other end of your connection, a few settings should be enabled:
- Interactive access can be set to “Always Allow” to enable you to jump into action with AnyDesk explicitly open.
- Enable unattended access (password protected) to allow yourself to log in from anywhere you have an internet connection.
- Enable privacy mode to ensure individuals on the other end of your connection aren’t snooping.
I also opted to allow all remote keyboard shortcuts, just to make it feel as first-party/natural as possible. There’s nothing quite like jumping into Microsoft Excel through a VNC/remote access client like AnyDesk and quickly initiating a keyboard shortcut that either doesn’t work or does something completely different than expected.
Once you’re ready to go, drop the nine-digit access code into AnyDesk’s main screen, await your connection, and you’re off. After you’ve completed your session, AnyDesk will remember that specific computer, ensuring you don’t have to remember the access code each time.
Using AnyDesk for Remote Access
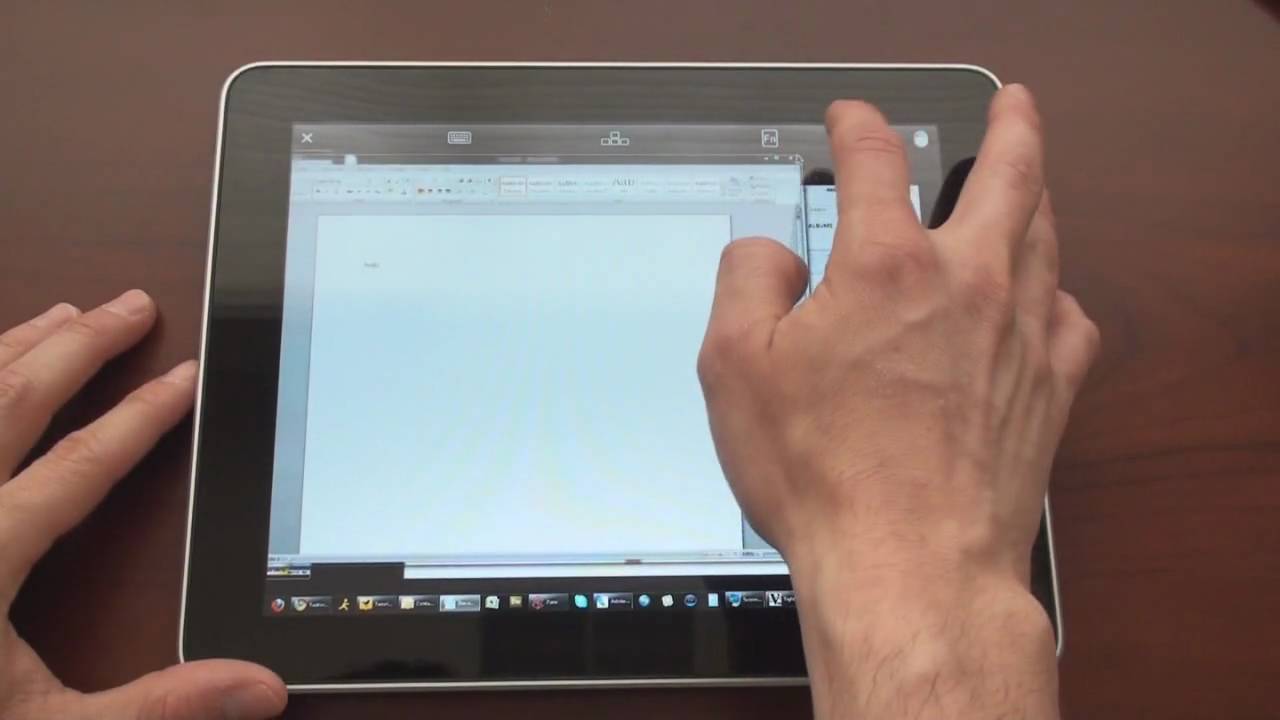
My experience with AnyDesk over the last two weeks has been nothing short of stellar, albeit with a few workarounds in place. Once you’ve started your session, AnyDesk excels at making it feel like you have a second working computer running right on your iMac.
You can resize your window to fit appropriately in your display and you can jump between multiple displays by switching between the numbered boxes in the address bar. You can maneuver through your connected computer as though you were sitting in front of it.
In general, I have strong internet connections on both ends of my AnyDesk connection, so this may be a variable that inhibits the experience for other users. Overall, my experience has been rock solid — clicks on the connected computer initiate immediately, ensuring you don’t move in and out of flow waiting for your connected computer to catch up. If you have a poor internet connection, I’d be curious to hear about your experience in this regard.

Anydesk Ipad Problem
The only major hiccups I’ve run into so far is with keyboard support — both keyboard shortcuts, but also in general keyboard layouts and so on. Obviously, an Apple Magic Keyboard doesn’t have a windows key or an alt key that directly translate if your connected computer is a Windows PC, so some experimentation may be in order. A few anecdotes to throw your way:
- The Command key on an Apple keyboard acts as the Windows key on a Windows keyboard.
- The Option key on an Apple keyboard acts as the Alt key on a Windows keyboard.
- The Control key on an Apple keyboard acts as the Control key on a Windows keyboard.
This will lead to a few muscle memory issues. For instance, “Command + C” will not copy selected data on the connected computer and instead will initiate the Startup menu instead. Alt-tabbing through open windows has to be done with the Option key. And sometimes, I’d notice an Alt key be frozen in place after hitting the Command key, resulting in windows being resized when arrow-keying rather than moving between letters or cells in Excel.
I’ve had better luck in choosing “Map 1:1” in the little keyboard menu at the top of the AnyDesk window, ensuring keyboard shortcuts work as close as you’d expect them to.
In short, you most certainly can use your Apple keyboard to work magic when connected to a Windows PC, but there will be some patience required. Honestly, I found it easiest to use two keyboards at once — I have a Microsoft Surface Ergonomic Keyboard that I use when working on the connected computer and I use the Magic Keyboard when operating the iMac.
Using AnyDesk on the iPad
So far, my experience with AnyDesk on the iPad isn’t as good as my experience with AnyDesk on the Mac. However, my main point of issue was only just updated in Screens for iOS, so perhaps the AnyDesk team is working on it as we speak.
First, in regards to connection ease, AnyDesk on the iPad feels effectively indistinguishable from AnyDesk on the Mac — clicks initiate nearly instantly and everything feels smooth and solid. In my case, I have used a wired connection on my iMac and a Wi-Fi connection on the iPad to connect to my remote PC, and I haven’t seen a noticeable difference between how the two behave. Quite simply, connection speed has been very impressive.
My biggest point of contention is the inability to use the iPad cursor or to use your finger to maneuver through the connected computer. Instead, you have to click and hold or tap and hold on the remote cursor, drag it around the screen, and double tap/click to initiate a click on the other end. This is very different than how a computer normally behaves and causes a lot of friction when trying to work through a task as quickly as possible.
It doesn’t work differently with an Apple Pencil either. The Pencil’s only benefit is in providing a more precise touch target on the display.
As a result, I’ve opted to use the iPad as little as possible for connecting to the remote PC. If I’m in a pinch, it’s nice to be able to clumsily move around Windows 10 and move files into OneDrive, iCloud Drive, or a drafted email if necessary. It’s also possible for referencing information on the other end. But if you’re looking to get a more complex task completed, I expect the current cursor implementation will get in the way.
Wrap Up
In an ideal world, I’ll have a MacBook at the office with enough RAM and capacity to run Parallels with minimal effort and I’ll be able to take that with me wherever I go.
But as it stands now, this little makeshift solution with AnyDesk gives me a glimpse of what that ideal future could be. From anywhere (but right now, specifically, my home office), I can access a remote computer and have it behave almost as though it’s a little virtual computer right in my Mac. If AnyDesk is able to update the iOS app to better support iPadOS 13.4’s new cursor support, the iPad could theoretically transform into a mini-laptop that runs a computer from anywhere in the world.
Thanks to AnyDesk (and fast internet connections), I find myself dreaming about a future world where I can access our binary-old, Windows-only tax software while still operating a Mac full-time.
AnyDesk provides this opportunity, in a backdoor sort of way, right now.
Work From Home….
30% Off The WFH Course Bundle
Get our task and time management mini-course (All the Things (Analog)), plus with our Day One in Depth screencast course. This “WFH Bundle” is 30% off right now.
We’ll show you…
- How to schedule your day for maximum productivity in the least amount of time. This is especially helpful if you and your significant other are juggling responsibilities of kids and home life while also trying to do work.
- Weekly planning and reviewing. A great way to get ahead of your upcoming week so you can be prepared and have a priority of what needs to be done.
- Custom Productivity Templates: These are a few of the main PDF templates that you can print out or use on your iPad in order to follow along.
- How to use Day One, the best journaling app out there: which can help with reducing stress and anxiety, celebrating your wins each day, and keeping a log of what is happening in life right now.
Bundle Bonus: The WFH Bundle also includes three bonuses: The Calm Inbox Checklist, the Habit Tracking Quick-Start Guide, and Using Day One templates for the 5-Minute Journal.
Normal Price: $68
WFH Bundle Price: $47 (You save $21)
Anydesk Ipad Pro
1. Reeboot the remote machine
Most of the time, a remote computer will function completely fine without a reboot, but in case you’re managing a session where the remote host machine requires a reboot and you reboot through the standard method, you won’t be able to resume the session without user interaction. Thankfully, with AnyDesk you will able to reboot the machine remotely (the Remote Reboot button must be clicked). To find that button, select „Actions“ (the menu with the flash symbol) and then „Restart remote machine“.
2. Optimize your screen
Especially if you’re working on a remote PC for hours, you might want to adjust the view to fit your needs. With AnyDesk, various visual settings can be adjusted to bring in the feel of actually using your local computer instead of a remote one. In the „Display“ settings you can set the defaults and you will be presented with several options:
- Original size: ensures that the transmission window has the same resolution as the remote computer’s desktop. The transmission window may, however, be bigger than the AnyDesk window. In this case, the view will scroll automatically with the mouse movement.
- Optimize monitor usage (stretch): ensures that the transmission window adapts to your local AnyDesk window or (if in fullscreen) monitor. This will stretch the image if your monitor’s resolution is larger than that of the remote computer.
- Optimize display (shrink): this allows AnyDesk to automatically adjust the size to fit your local monitor if it is too small. But it will not stretch the image, if your monitor is larger.
- Start new sessions in fullscreen mode: your entire monitor will be automatically filled with the image of the remote desk during a session. This is extremely helpful, if you intend to use the remote computer only without switching between applications on your local PC and the remote destop.
3. Show remote cursor
When we work with someone on his remote computer we won´t be able to know what the other user is trying to show as his mouse pointer is not visible by default. So to see the remote cursor you need to manually enable it. After you connect to the remote computer click on the „Display“ menu (with the screen icon) and at „Visual Helpers“ select „Show remote cursor“. Now, not only your desktop’s cursor is visible but also that of the remote desktop. This allows the remote user to point at certain elements on the screen.
4. Switch sides
In a regular remote support session, you will connect with your client (host computer) to view his desktop. But in case you would like to show or present something to your client without having to close and open a new session the other way around, you can select „Switch sides“ from the “Actions” menu, allowing your partner to view and control your desktop.
Does Anydesk Work On Mac
5. Unattended access
How To Use Anydesk On Ipad
Setting up unattended access on a customer´s computer allows you to access their computer when the customer is not sitting in front of it, enabling you to provide unattended technical support at any time. Or if you wish to access your work computer from your laptop at home, this feature makes it possible. All you need to do is set a password in the “Security” tab of your work computer’s AnyDesk settings.
AnyDesk is super easy to use, but with the above tips, you should be able to really take advantage of its power – and make it feel like your remote computer is right in front of you!

